

Manage your tasks easily using the widgets feature With the All tab, you never have to worry about missing something important again. You can also sort tasks by their due date or perform alphabetical sorting based on your preference.

View an example of an ordered history of all tasks: This saves time in manually searching each list to check what has and has not been done. This is solved with the All tab, which displays a list of every unfinished task assigned to all lists. While access to unlimited lists is a productivity bonus, it makes it easier to miss a task. View a history of tasks created in all listsĪs with any task management app, falling behind or getting overwhelmed is not that hard when you are faced with a lot to do. If you have recommendations for tasks you commit to each week, you won’t have to recreate them and they can also serve as handy reminders. Suggestions can be especially helpful if you rely on routines. To add a suggestion, tap the + icon next to the relevant task or use the Ctrl + T hotkey when working from the Windows app. With these options combined, you can generate your My Day list without hesitation.

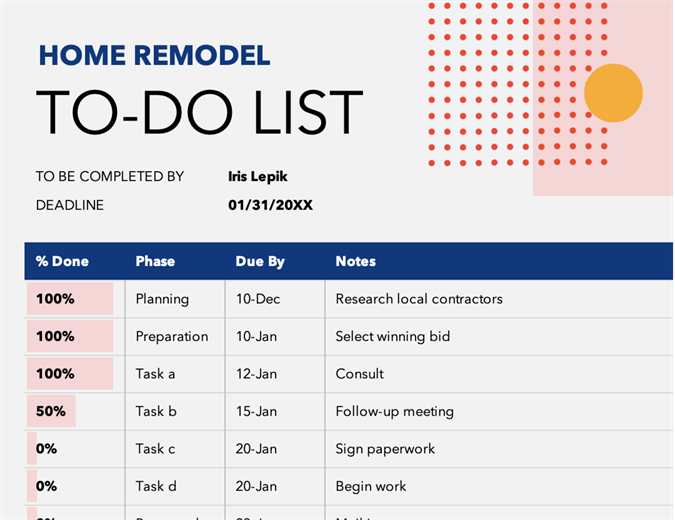
To set a shortcut on the home screen, go to the page of your chosen list and tap the three dots in the upper right corner. Using the home screen shortcut, you have super-fast access to a neat, efficient display of all your lists right from your home screen. Fortunately, Microsoft To Do makes this not a problem. In any task list application, having an organized space for your tasks is a priority, especially when you are on the go. What’s new in Microsoft Whiteboard and what’s on the roadmapġ.


 0 kommentar(er)
0 kommentar(er)
